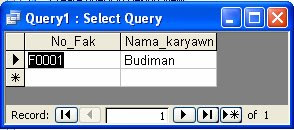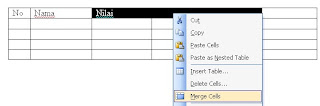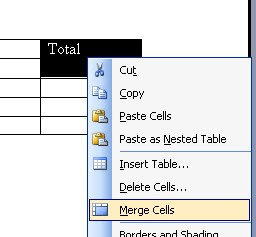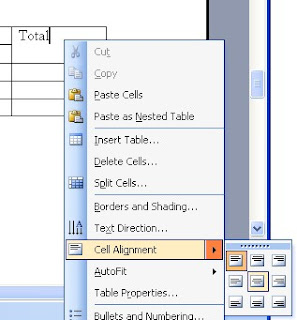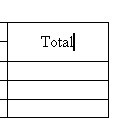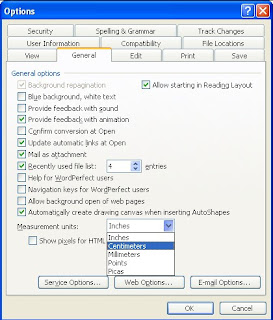A. Membuat database dan table dulu
- Buatlah sebuah database dengan nama: latihan-10
- Buatlah sebuah table yang terdiri atas kolom:
- Kode Barang
- Nama Barang
- Harga Satuan
- Banyak Jual
(Field name, width, type disesuaikan dengan nama kolomnya)
Simpan dengan nama: TablePenjualan
- Isilah table tersebut dengan data seperti contoh berikut:
B. Membuat query
1. Aktifkan tab objek QUERIES
2. Klik New
- Pilih Design View
- Klik OK
C. Menyisipkan table ke dalam query
1. Pilih nama table yg akan dibuat query
Contoh: pilih table_penjualan
2. Klik Add
3. Klik Close
D. Menyisipkan nama field ke dalam query
1. Pilih nama field yang ada di dalam kotak list
2. Klik double pada nama field sehingga nama field tersebut masuk ke dalam kotak query yang ada di bawah kotak list.
E. Membuat formula Total di dalam query
1. Sebelum memulai, catat terlebih dahulu formula/ rumus Total, yaitu:
Total = Harga Satuan x Banyak
2. Pilih sebuah kolom pada kotak query
3. Klik kanan pada kotak tersebut, dan pilih Build
4. Pada kotak dialog Expression Builder, buatlah sebuah formula
Caranya:
-
- Ketik nama kolom, contoh: Total:
- Kemudian buka folder Tables yang ada dikotak pertama (sebelah kiri) dari 3 kotak yang tersedia di bagian bawah kotak Expression Builder.
- Buka folder nama table (pada contoh gambar pilih TablePenjualan)
- Pilih dan klik double nama field HargaSatuan (yang berada di kotak kedua/ tengah bagian bawah Expression Builder)
- Kemuadian ketik simbol * (asterisk)
- Pilih dan klik double nama field BykJual
- Sehingga tertulis seperti contoh gambar berikut:
- Kemudian klik OK.
5. Hapus tulisan <> pada kolom query yang baru dibuat, hingga hanya tertulis Total: [TablePenjualan]![hargasatuan]* [TablePenjualan]![bykjual]
F. Menyimpan query
Setelah formula dibuat simpan query tersebut dengan cara:
1. Klik file – Save
2. Ketik nama query
Contoh: QueryPenjualan
3. Klik OK.
G. Menutup query
1. Klik file – Close atau klik icon Close  yang ada pada title bar kotak Select Query
yang ada pada title bar kotak Select Query
H. Memodifikasi query
1. Pada kotak tab objek Queries, pilih nama query yang akan dimodifikasi
Contoh: Pilih nama query QueryPenjualan
2. Klik icon Design
I. Membuat formula di dalam query
Pada bagian ini, kita akan membuat formula Diskon dan Total Bayar yang masing-masing formulanya sebagai berikut:
Diskon = 15% x Total
Total Bayar = Total – Diskon
Membuat formula Diskon
1. Pilih sebuah kolom pada kotak query
2. Klik kanan pada kotak tersebut, dan pilih Build
3. Pada kotak dialog Expression Builder, buatlah sebuah formula
Caranya:
a. Ketik Diskon: 15/100*
b. Kemudian buka folder QueryPenjualan yang ada dikotak pertama (sebelah kiri) dari 3 kotak yang tersedia di bagian bawah kotak Expression Builder.
c. Buka folder nama QueryPenjualan
d. Pilih dan klik double nama field Total (yang berada di kotak kedua/ tengah bagian bawah Expression Builder)
e. Hapus tulisan <> yang terdapat pada formula
f. Sehingga tertulis seperti contoh gambar berikut:
g. Kemudian klik OK.
4. Simpan query yang telah dibuat dengan cara klik icon Save  pada toolbar Standar
pada toolbar Standar
Membuat formula Total Bayar
- Pilih sebuah kolom pada kotak query
- Klik kanan pada kotak tersebut, dan pilih Build
- Pada kotak dialog Expression Builder, buatlah sebuah formula
Caranya:
a. Ketik TotalBayar:
b. Kemudian buka folder QueryPenjualan yang ada dikotak pertama (sebelah kiri) dari 3 kotak yang tersedia di bagian bawah kotak Expression Builder.
c. Buka folder nama QueryPenjualan
d. Pilih dan klik double nama field Total (yang berada di kotak kedua/ tengah bagian bawah Expression Builder)
e. Ketik tanda – (minus)
f. Kemudian pilih dan klik double nama field Diskon
g. Hapus tulisan <> yang terdapat pada formula
h. Sehingga tertulis seperti contoh gambar berikut:
i. Kemudian klik OK.
- Simpan query yang telah dibuat dengan cara klik icon Save
 pada toolbar Standar
pada toolbar Standar
J. Menampilan hasil query
Untuk menampilkan hasil query caranya adalah sebagai berikut:
1. Pada kotak tab Queries, pilih nama query yang akan ditampilkan
2. Klik icon Open atau klik double pada nama query tersebut



 18.26
18.26
 seni IT
seni IT